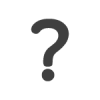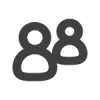Configuration d'un compte courriel dans iOS (iPhone, iPad, iPod)
Pour ajouter un compte à partir de Réglages
Depuis la version iOS 18.0, on doit rechercher l'application Mail, ensuite cliquer sur Comptes, ensuite sur Ajouter un compte.
Pour les versions antérieures, cliquez sur Mail puis sur Comptes, ensuite sur Ajouter un compte.
Pour les versions antérieures, cliquez sur Mail puis sur Comptes, ensuite sur Ajouter un compte.
Configuration en étapes :
Note importante
Dans cette aide, tuto@votrenom.ca et votrenom.ca sont fictifs. Vous devez utiliser votre adresse courriel et le nom de domaine associé.
Exemple: Votre adresse courriel est jean@moncourriel.com. Vous allez remplacer mail.votrenom.ca par mail.moncourriel.com.
Exemple: Votre adresse courriel est jean@moncourriel.com. Vous allez remplacer mail.votrenom.ca par mail.moncourriel.com.
- Réglages
- Taper dans la recherche : Mail
- Sélectionner Mail (Apps)
- Cliquer sur Comptes Mail
- Cliquer sur Ajouter un compte
- Choisir Autre
- Cliquer sur Ajouter un compte Mail
- Compléter les champs Nom, Adresse, Mot de passe et Description (c'est la description qui permet de faire la différence entre chaque compte courriel configuré)
- Dans le haut de la prochaine fenêtre, IMAP ou POP sont à sélectionner. Choisir IMAP
- Compléter les champs du serveur de réception; Nom d'hôte (mail.votrenom.ca), Nom d'utilisateur (tuto@votrenom.ca), Le mot de passe est déjà inscrit
- Compléter les champs du serveur d'envoi; Nom d'hôte (mail.votrenom.ca), Nom d'utilisateur (tuto@votrenom.ca), mot de passe (mot de passe associé au compte courriel) Important! Aucun champ n'est facultatif.
- Une vérification s'effectue après avoir cliqué sur Suivant et des crochets s'affichent pour confirmer.
- Enregistrer pour terminer la configuration
Solution logicielle dans le cloud
Sans infrastructure, sans installation, disponible sur tous vos appareils ayant un accès Internet.
Plus de 70 modules à votre disposition et du sur mesure au besoin.
Services
L'agence
Contactez-nous
1 877 363-9224
Pense Web inc.
1-1545, rue Caron
Sherbrooke, (Québec) J1K 2H7
Sherbrooke, (Québec) J1K 2H7
© 2025 Tous droits réservés