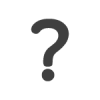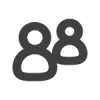Configuration d'un compte courriel POP3 sur Mac Mail 4.6 (OS X 10.6.8)
Étape 1 (Optionnelle)

Si la fenêtre vous invitant à créer votre compte n'apparait pas lors du démarage du programme, vous pouvez accéder à la configuration du compte en passant par la barre du programme Mail puis Préférences...
Étape 2 (Optionnelle)

Dans la nouvelle fenêtre, assurez-vous d'être sous l'onglet Compte.
Si vous voulez créer un nouveau compte, cliquez sur le + en dessous de la colonne de gauche.
Si vous voulez créer un nouveau compte, cliquez sur le + en dessous de la colonne de gauche.
Étape 1
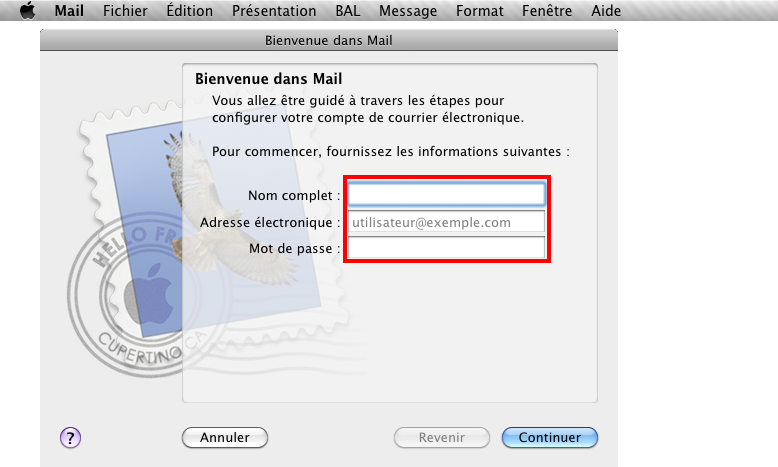
À votre première utilisation de Mac Mail, une fenêtre de bienvenue devrait s'ouvrir, vous invitant à y entrer vos informations.
Si vous avez déjà un compte dans Mac Mail et désirez en ajouter une nouveau, ouvrez Mac Mail et suivez les étapes 7 et 8 pour entâmer la création d'un nouveau compte.
Si vous avez déjà un compte dans Mac Mail et désirez en ajouter une nouveau, ouvrez Mac Mail et suivez les étapes 7 et 8 pour entâmer la création d'un nouveau compte.
Étape 2

Entrez les informations suivantes:
Nom complet: Nom
Adresse électronique: nom@votredomaine.ca
Mot de passe: votre mot de passe
Puis cliquez sur Continuer
Nom complet: Nom
Adresse électronique: nom@votredomaine.ca
Mot de passe: votre mot de passe
Puis cliquez sur Continuer
Étape 3
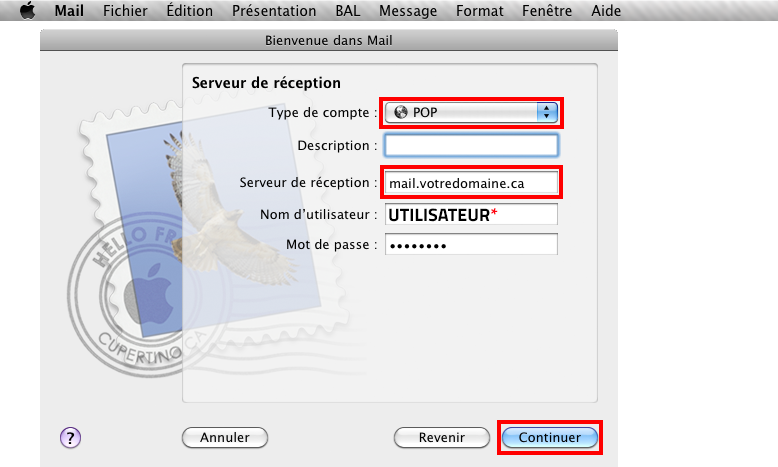
Assurez-vous que le type de compte sélectionné est bien POP
Saisissez le Serveur de réception: mail@votredomaine.ca
*Utilisateur: nom d'utilisateur ou nom@votredomaine.ca
S'il s'agit d'une adresse courriel, Utilisateur est l'adresse courriel.
S'il s'agit du compte fourni avec votre hébergement, Utilisateur est la portion du courriel qui se trouve avant le @votredomaine.ca
Puis cliquez sur Continuer
Saisissez le Serveur de réception: mail@votredomaine.ca
*Utilisateur: nom d'utilisateur ou nom@votredomaine.ca
S'il s'agit d'une adresse courriel, Utilisateur est l'adresse courriel.
S'il s'agit du compte fourni avec votre hébergement, Utilisateur est la portion du courriel qui se trouve avant le @votredomaine.ca
Puis cliquez sur Continuer
Étape 4

Le serveur d'envoi devrait être le même que votre server de réception: mail.votredomaine.ca
Si les cases N'utilisez que ce serveur et Activer l'authentification ne sont pas cochées, cochez-les.
*Utilisateur: nom d'utilisateur ou nom@votredomaine.ca
S'il s'agit d'une adresse courriel, Utilisateur est l'adresse courriel.
S'il s'agit du compte fourni avec votre hébergement, Utilisateur est la portion du courriel qui se trouve avant le @votredomaine.ca
Mot de passe: Votre mot de passe
Puis cliquez sur Continuer
Si les cases N'utilisez que ce serveur et Activer l'authentification ne sont pas cochées, cochez-les.
*Utilisateur: nom d'utilisateur ou nom@votredomaine.ca
S'il s'agit d'une adresse courriel, Utilisateur est l'adresse courriel.
S'il s'agit du compte fourni avec votre hébergement, Utilisateur est la portion du courriel qui se trouve avant le @votredomaine.ca
Mot de passe: Votre mot de passe
Puis cliquez sur Continuer
Étape 5

Si la case Utiliser SSL (Secure Sockets Layer) est cochée, décochez-la.
Assurez-vous que l'authentification indique Mot de passe puis cliquez sur Continuer
Assurez-vous que l'authentification indique Mot de passe puis cliquez sur Continuer
Étape 6

Vous trouverez ici un récapitualif des informations que vous avez saisit. Assurez-vous que les informations sont correctes et que Se connecter à ce compte est coché puis cliquez sur Créer.
Étape 7

Une fois que le compte est créé, ou si vous avez déjà un compte existant, vous devriez vous retrouvez sur la fenêtre de la boîte de réception. Dans votre barre d'outils (barre en haut sur cet exemple) de Mac Mail, cliquez sur Mail pour ouvrir le sous menu puis selectionnez Préférences...
Étape 8

Dans la nouvelle fenêtre, assurez-vous d'être sous l'onglet Compte.
Si vous voulez créer un nouveau compte, cliquez sur le + en dessous de la colonne de gauche.
Si vous avez plus d'un compte, choisir celui qui vient d'être créer (nom@votredomaine.ca / POP) dans la colonne de gauche (il devrait être sélectionner par défaut si c'est le seul).
Les informations que vous avez saisit jusqu'à présent se trouvent dans l'espace de droite.
Type de compte: POP
Description: Une description pour le compte
Adresse électronique: nom@votredomaine.ca
Nom complet: Votre nom
-----------------------------------------------------
Serveur de réception: mail.votredomaine.ca
Nom d'utilisateur: nom d'utilisateur ou nom@votredomaine.ca
S'il s'agit d'une adresse courriel, le nom d'utilisateur est l'adresse courriel.
S'il s'agit du compte fourni avec votre hébergement, le nom d'utilisateur est la portion du courriel qui se trouve avant le @votredomaine.ca
Mot de passe: Votre mot de passe
-----------------------------------------------------
Serveur d'envoi (SMTP): mail.votredomaine.ca
Assurez-vous de cocher N'utiliser que ce serveur
Une fois que vous avez validé l'information, cliquez sur le bouton Avancé dans le haut
Si vous voulez créer un nouveau compte, cliquez sur le + en dessous de la colonne de gauche.
Si vous avez plus d'un compte, choisir celui qui vient d'être créer (nom@votredomaine.ca / POP) dans la colonne de gauche (il devrait être sélectionner par défaut si c'est le seul).
Les informations que vous avez saisit jusqu'à présent se trouvent dans l'espace de droite.
Type de compte: POP
Description: Une description pour le compte
Adresse électronique: nom@votredomaine.ca
Nom complet: Votre nom
-----------------------------------------------------
Serveur de réception: mail.votredomaine.ca
Nom d'utilisateur: nom d'utilisateur ou nom@votredomaine.ca
S'il s'agit d'une adresse courriel, le nom d'utilisateur est l'adresse courriel.
S'il s'agit du compte fourni avec votre hébergement, le nom d'utilisateur est la portion du courriel qui se trouve avant le @votredomaine.ca
Mot de passe: Votre mot de passe
-----------------------------------------------------
Serveur d'envoi (SMTP): mail.votredomaine.ca
Assurez-vous de cocher N'utiliser que ce serveur
Une fois que vous avez validé l'information, cliquez sur le bouton Avancé dans le haut
Étape 9

Décochez la case Port: Utiliser SSL puis cliquez sur Informations du compte en haut
Étape 10

Cliquez sur la boîte de sélection du Serveur d'envoi (SMTP). Dans la boîte qui se déploie, cliquez sur Modifier la liste des Serveurs SMTP...
Étape 11

Dans la nouvelle fenêtre, cliquez sur le bouton Avancé situé au milieu
Étape 12

Cocher le bouton radio Utiliser le port personnalisé et entrez la valeur 587
Décocher la case Utiliser SSL (Secure Sockets Layer)
*Utilisateur: nom d'utilisateur ou nom@votredomaine.ca
S'il s'agit d'une adresse courriel, Utilisateur est l'adresse courriel.
S'il s'agit du compte fourni avec votre hébergement, Utilisateur est la portion du courriel qui se trouve avant le @votredomaine.ca
Entrez votre mot de passe.
Cliquez sur OK
Décocher la case Utiliser SSL (Secure Sockets Layer)
*Utilisateur: nom d'utilisateur ou nom@votredomaine.ca
S'il s'agit d'une adresse courriel, Utilisateur est l'adresse courriel.
S'il s'agit du compte fourni avec votre hébergement, Utilisateur est la portion du courriel qui se trouve avant le @votredomaine.ca
Entrez votre mot de passe.
Cliquez sur OK
Étape 13

Une fois de retour sur la page précédente, cliquez de nouveau sur Avancé
Au lieu d'une case à cocher, vous trouverez une boîte ou vous pouvez saisir une valeur numérique pour le Port. Entrez 110 puis cliquez sur le bouton de fermeture de la fenêtre en haut à gauche.
Au lieu d'une case à cocher, vous trouverez une boîte ou vous pouvez saisir une valeur numérique pour le Port. Entrez 110 puis cliquez sur le bouton de fermeture de la fenêtre en haut à gauche.
Étape 14

Une boîte d'avertissement devrait apparaître qui vous demande si vous désirez enregistrer les modifications au Compte POP "nom@votredomaine.ca". Cliquez sur Enregistrer.
Étape 15

Votre compte devrait maintenant être fonctionnel. Il est cependant préférable de vérifier si c'est bien le cas à l'aide de l'outil de diagnostic de connexion.
Dans la barre d'outil de Mac Mail, cliquez sur Fenêtre et sélectionner Diagnostic de connexion.
Dans la barre d'outil de Mac Mail, cliquez sur Fenêtre et sélectionner Diagnostic de connexion.
Étape 16

L'outil va effectuer les vérifications nécessaires et vous afficher l'état de vos comptes. Le bouton vert signifie que tout marche comme il faut. Vous pouvez maintenant fermer cette fenêtre et utiliser Mac Mail pour envoyer ou recevoir vos courriels.
Solution logicielle dans le cloud
Sans infrastructure, sans installation, disponible sur tous vos appareils ayant un accès Internet.
Plus de 70 modules à votre disposition et du sur mesure au besoin.
Services
L'agence
Contactez-nous
1 877 363-9224
Pense Web inc.
1-1545, rue Caron
Sherbrooke, (Québec) J1K 2H7
Sherbrooke, (Québec) J1K 2H7
© 2025 Tous droits réservés