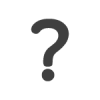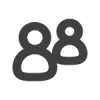Configuration d'un compte courriel dans Courrier de Windows 10
Étape 1
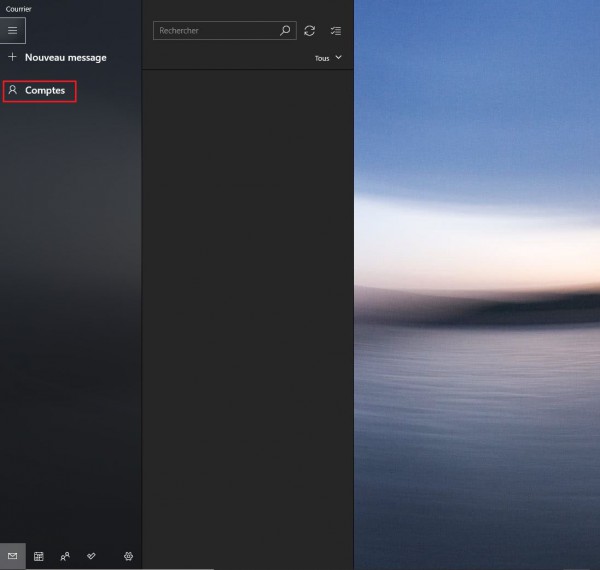
Ouvrir Courrier et cliquer sur Compte
Étape 2
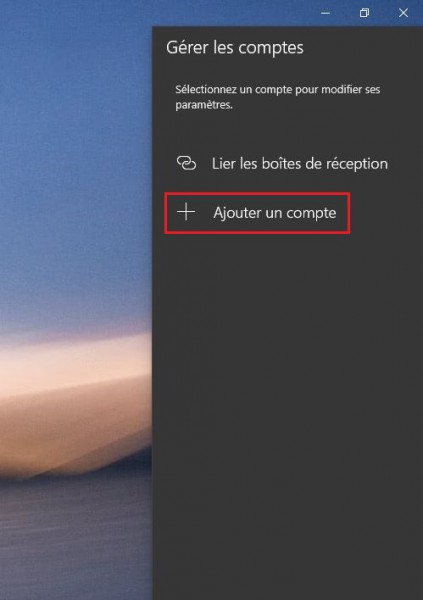
Dans le volet qui s'affiche à droite, cliquer sur +Ajouter un compte
Étape 3
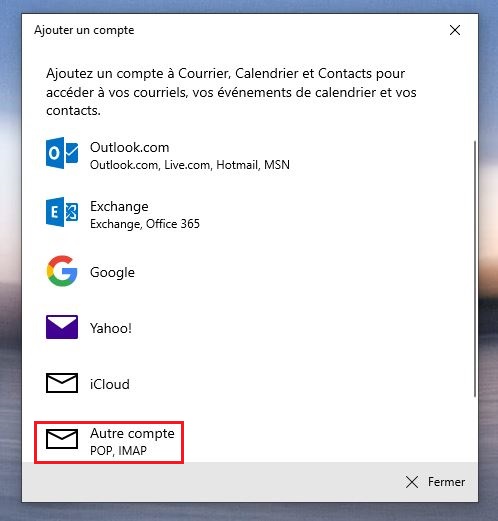
Vous pouvez tenter la configuration automatique en choisissant le type de compte Autre compte POP, IMAP.
Étape 4
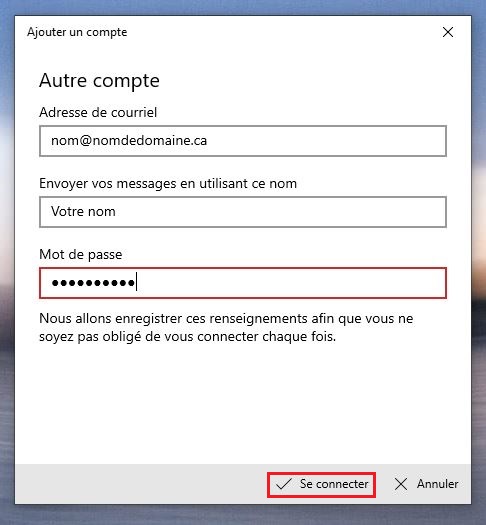
Entrer les informations suivantes:
Adresse de courriel: votre adresse courriel
Envoyer votre message en utilisant ce nom: votre nom
Mot de passe: le mot de passe associé à cette adresse courriel
Cliquer Se connecter
Adresse de courriel: votre adresse courriel
Envoyer votre message en utilisant ce nom: votre nom
Mot de passe: le mot de passe associé à cette adresse courriel
Cliquer Se connecter
Étape 5
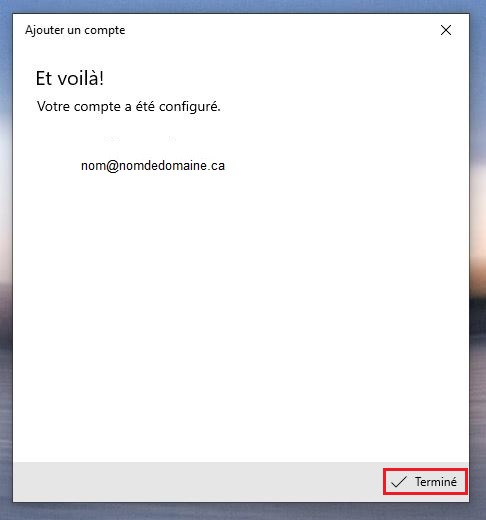
Cliquer Terminé. Votre compte a été ajouté.
Étape 6
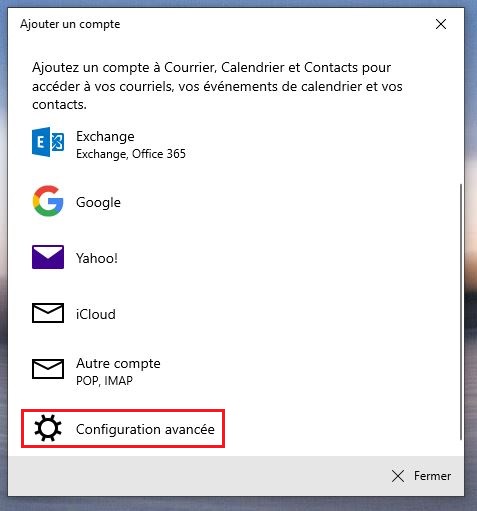
Si cette méthode ne fonctionne pas, procéder à la configuration manuelle en choisissant Configuration avancée.
Votre hébergement doit avoir un certificat de sécurité activé (https://).
Votre hébergement doit avoir un certificat de sécurité activé (https://).
Étape 7
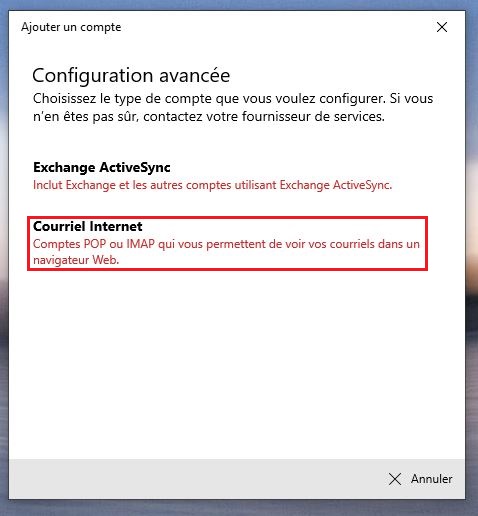
Choisir Courriel Internet
Étape 8
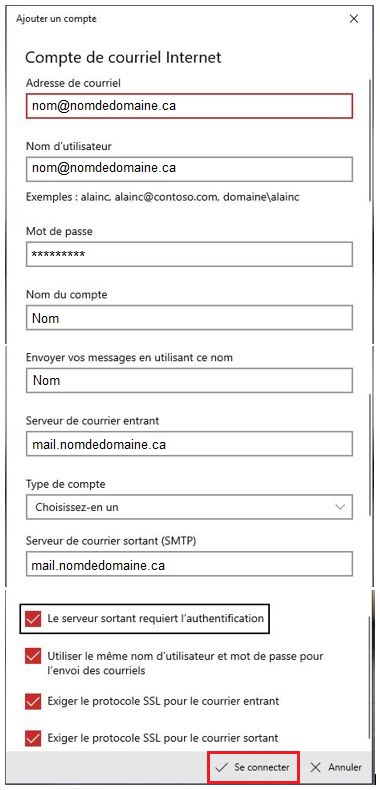
Entrer les informations suivantes:
Compte de courriel Internet
Adresse de courriel: nom@nomdedomaine.ca
Nom d'utilisateur: nom@nomdedomaine.ca
Mot de passe: le mot de passe associé cette adresse courriel
Nom du compte: nom qui vous permet de faire la différence entre vos comptes
Envoyer vos message en utilisant ce nom: votre nom
Serveur de courrier entrant: mail.nomdedomaine.ca
Type de compte: POP ou IMAP
Serveur de courrier sortant (SMTP): mail.nomdedomaine.ca
Cocher: Le serveur sortant requiert l'authentification
Cocher: Utiliser le même nom d'utilisateur et mot de passe pour l'envoi des courriels
Un certificat de sécurité doit être activé sur votre hébergement (https://).
Cocher: Exiger le protocole SSL pour le courrier entrant
Cocher: Exiger le protocole SSL pour le courrier sortant
Cliquer Se connecter
Compte de courriel Internet
Adresse de courriel: nom@nomdedomaine.ca
Nom d'utilisateur: nom@nomdedomaine.ca
Mot de passe: le mot de passe associé cette adresse courriel
Nom du compte: nom qui vous permet de faire la différence entre vos comptes
Envoyer vos message en utilisant ce nom: votre nom
Serveur de courrier entrant: mail.nomdedomaine.ca
Type de compte: POP ou IMAP
Serveur de courrier sortant (SMTP): mail.nomdedomaine.ca
Cocher: Le serveur sortant requiert l'authentification
Cocher: Utiliser le même nom d'utilisateur et mot de passe pour l'envoi des courriels
Un certificat de sécurité doit être activé sur votre hébergement (https://).
Cocher: Exiger le protocole SSL pour le courrier entrant
Cocher: Exiger le protocole SSL pour le courrier sortant
Cliquer Se connecter
Solution logicielle dans le cloud
Sans infrastructure, sans installation, disponible sur tous vos appareils ayant un accès Internet.
Plus de 70 modules à votre disposition et du sur mesure au besoin.
Services
L'agence
Contactez-nous
1 877 363-9224
Pense Web inc.
1-1545, rue Caron
Sherbrooke, (Québec) J1K 2H7
Sherbrooke, (Québec) J1K 2H7
© 2025 Tous droits réservés